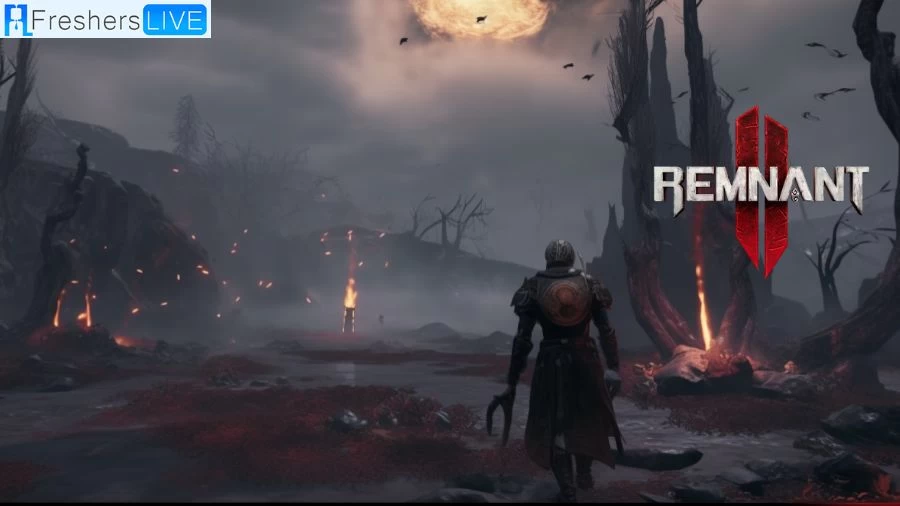Remnant 2 Wiki
Remnant 2 is an action-packed third-person shooter and action role-playing video game developed by Gunfire Games and published by Gearbox Publishing. As the sequel to Remnant: From the Ashes (2019), the game will debut on PlayStation 5, Windows and Xbox Series X/S platforms in July 2023.
- Fatal Seduction Ending Explained, Plot, Cast, Trailer and More
- Is Grimm Coming Back 2024? Will There Be a Season 7 of Grimm?
- Who are Pavel Buchnevich Parents? Meet Andrey Buchnevich and Elena Razumova
- Why is Naraka Bladepoint Not Launching? How to Fix Naraka Bladepoint Not Launching?
- One Piece Chapter 1087 Spoilers, Release Date, Plot and More
It launched to widespread acclaim from critics and players, praising its engaging gameplay and immersive world. In its first week of release alone, Remnant 2 was a huge success, selling over 1 million copies, cementing its status as a commercial hit. With its positive response and impressive sales figures, Remnant 2 has proven to be an exciting and critically acclaimed addition to the Remnant game series.
You are watching: How to Run Remnant 2 on Low End Pc? Remnant 2 Low FPS Drops on Pc
How to run Remnant 2 on a low-end computer?
Due to its demanding system requirements and poor optimization, running Remnant 2 on a low-end PC can be challenging. However, there are some steps you can take to try to improve performance:
- Lower graphics settings: Set all in-game graphics settings to the lowest possible values. This includes resolution, texture quality, shadow quality, effects and viewing distance. Sacrificing visual quality will help improve FPS.
- Disable upgrading: If your computer does not support upgrading technologies such as DLSS or FSR, make sure to disable this feature in the game settings.
- Update graphics drivers: Make sure your graphics drivers are up to date. Visit the official website of the graphics card manufacturer (Nvidia or AMD) to download and install the latest drivers.
- Close background apps: Close all unnecessary background apps and processes to free up system resources. Check Task Manager and close any applications that are consuming CPU or RAM.
- Adjust power options: Set your computer’s power plan to High Performance to allocate more power to the CPU and GPU during gaming.
- Lower screen resolution: If your PC has difficulty playing games at higher resolutions, try lowering the screen resolution to 720p or lower.
- Disable motion blur and vertical sync: Turn off the motion blur and vertical sync settings in the game as they can impact performance.
- Optimize Windows settings: Disable any visual effects and animations in Windows settings to reduce resource usage.
- Turn off overlay apps: Disable any overlay apps, such as Discord, Steam Overlay, or Nvidia ShadowPlay, as they consume resources.
- Turn off antivirus software: Temporarily disable antivirus software while playing games to avoid performance overhead.
- Defragment your hard drive: If you are using an HDD, consider defragmenting it to increase data access speed.
- Use game booster software: Some game booster apps can help optimize your PC games and improve performance.
- Verify game files: If you are using a platform like Steam or the Epic Games Launcher, verify the integrity of your game files to make sure there are no corrupt files causing performance issues.
- Install on SSD: If possible, install the game on an SSD to improve load times and performance.
- Limit background services: Disable unnecessary background services in Windows to reduce CPU usage.
It’s important to note that running Remnant 2 on a low-end PC may still result in poor performance, and you may experience low FPS and stuttering in intense situations. A game’s poor optimization and demanding requirements can limit how much low-end hardware can improve.
trend
Remnant 2 PC version FPS drops
See more : Josh Naylor Ethnicity, What is Josh Naylor’s Ethnicity?
Players reported that FPS dropped in the PC version of Remnant 2, which seriously affected the gaming experience. However, there are several effective solutions that can resolve these performance issues and enhance gameplay. A crucial step is to adjust graphics settings for optimal performance.
Players can navigate to the Settings > Video menu in Remnant 2 and make specific changes. It is recommended to enable full screen mode as it prevents performance loss. It is recommended to turn off motion blur, especially in fast-paced games like Remnant 2, as it can hinder tracking enemy movement and affect overall performance.
Vertical sync should be disabled for a smoother gaming experience, but it can be enabled if stuttering occurs. Setting the frame rate to 144 FPS provides a good balance between smoothness and performance. Additionally, players with compatible graphics cards should consider using NVIDIA DLSS or AMD FSR as an Upscaler to increase FPS.
Another key factor in improving performance is ensuring your graphics drivers are up to date. Gamers should regularly check for updates from their GPU manufacturer (NVIDIA, AMD, or Intel) and download the latest drivers optimized for Remnant 2.
For NVIDIA users, further optimization can be done in the NVIDIA Control Panel. Setting Power Management Mode to Prefer Maximum Performance, Texture Filtering – Quality to High Performance, and disabling V-Sync can make gaming smoother and reduce FPS drops.
Likewise, AMD users can adjust settings in AMD Radeon software. Enabling Anti-Lag and Boost while disabling Chill and Image Sharpening can help eliminate stuttering issues and enhance the overall performance of Remnant 2. Optimizing the power options on your PC is another important step. By selecting a high-performance plan in the power options, the PC can increase performance by allocating maximum power to running applications, including Remnant 2.
See more : Who is Simon Pegg’s Wife? Know Everything About Simon Pegg
In Windows 10, enabling hardware-accelerated GPU scheduling can also improve performance and reduce lag in games, including Remnant 2. Players can find this option in Settings > System > Display > Graphics Settings. Additionally, adjusting Remnant 2 to High Performance in Windows graphics settings can provide additional performance gains. Players can access this option by navigating to Settings > System > Display and clicking Graphics Settings.
Finally, using the Intelligent Standby List Cleaner (ISLC) before playing Remnant 2 can help clear standby memory and reduce stuttering and frame drops. Players can download and install ISLC from WagnerSoft, configure the list size, enable custom timer resolution, and check the appropriate settings for optimal performance.
By implementing these comprehensive steps and optimizing various settings, players can significantly improve FPS drops and overall performance issues in the PC version of Remnant 2, ultimately enhancing their gaming experience.
The best graphics of Remnant 2
Here are the best graphics settings for Remnant 2:
For high-end computers:
- Upscaler: Use NVIDIA DLSS (or Intel’s XeSS if you don’t have an RTX card) to increase performance by 20-25%.
- Frame rate: Set this to 240 FPS for maximum smoothness, but 60 FPS will also work well.
- Vertical sync: Turn off vertical sync unless you experience lag during gameplay.
- Upgrade quality: Choose Balanced for a good balance of performance and visual quality.
- Shadow Quality: Choose Extra High or Low as the difference is minimal.
- Motion Blur: Disable motion blur to avoid problems tracking enemy movement.
For medium/high graphics quality:
- You can choose from Medium, High, or even a custom graphics preset. Compared to low-end PCs, the difference in gaming experience won’t be huge. Even on medium settings, you can enjoy gaming at around 80% capacity.
For low-end PCs:
- Upscaler: If you have an RTX card, use NVIDIA DLSS; otherwise, use Intel’s XeSS for improved performance.
- Higher quality: Choose Balanced for smoother performance.
- Frame rate: Set it to 60 FPS for a smoother experience.
- Vertical sync: Turn on vertical sync to reduce persistent stuttering.
- Shadow Quality: Set this to Low to reduce extra load on the GPU.
- View distance quality and foliage quality: set these to low for better performance.
Keep in mind that Remnant 2’s performance also depends on your specific hardware specifications. While these settings are optimized for gaming, your actual experience may vary based on your computer’s capabilities. Experiment with settings to find the best balance of performance and visual quality for your system.
How to fix low FPS in Remnant 2?
To fix low FPS in Remnant 2, you can follow these steps:
- Lower graphics settings: Start by adjusting some of the graphics settings in your game. Lower the settings for options like shadows and post-processing to their lowest levels. Also, disable motion blur as it reduces FPS. These changes should help reduce graphics load on your system and improve performance.
- Update your graphics card driver: Make sure your graphics card driver is up to date. Typically, new game versions are optimized for the latest drivers. Check for updates through the official website of the graphics card manufacturer (such as NVIDIA, AMD, or Intel) and install the latest drivers for your specific graphics card model.
- Turn on upgrade: If your graphics card supports it, enable the upgrader and set the quality to Performance. This can significantly increase your FPS, as upscaling technology renders the game at a lower resolution and then upscales it to your desired resolution, improving performance.
- Low in-game resolution: Sometimes, new games can have resolution-related issues. Lowering the in-game resolution to a lower level may help increase FPS. You can try different resolutions to find the one that provides the best balance between performance and visual quality.
- System restart: A simple system restart can sometimes resolve performance issues. Restart your computer before launching the game to clear any temporary files or processes that may be affecting performance.
- Waiting for a patch: If the above steps don’t significantly improve your FPS, your game’s performance issues may be due to optimization issues or bugs. In this case, it’s better to wait for the developer to release a dedicated patch or update to resolve the performance issues and further optimize the game.
By following the steps below, you can potentially fix low FPS in Remnant 2 and enjoy a smoother and more enjoyable gaming experience. Remember to keep your system and drivers updated to ensure optimal performance.
Disclaimer: The above information is for general information purposes only. All information on this website is provided in good faith, but we make no representations or warranties, express or implied, as to the accuracy, adequacy, validity, reliability, availability or completeness of any information on this website.
Source: https://dinhtienhoang.edu.vn
Category: Entertainment