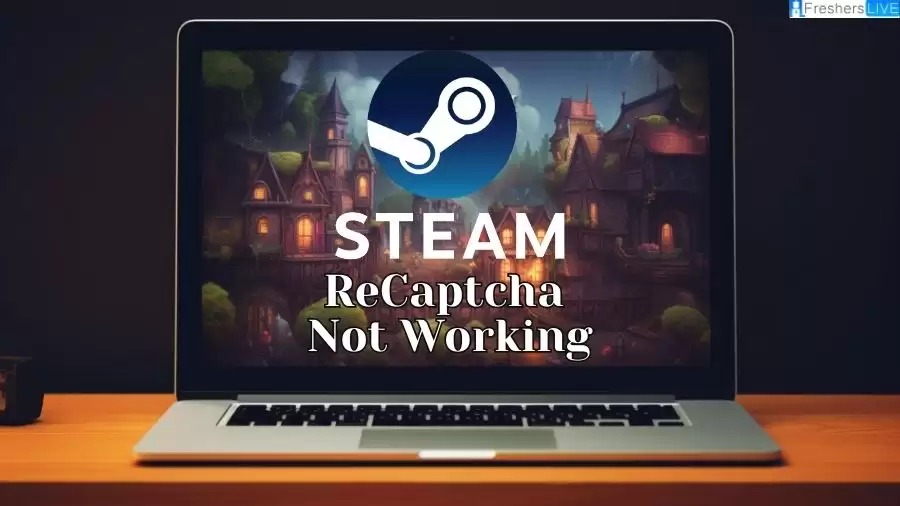Steam verification code not working
If you encounter any problems signing up for Steam, you can try the following steps to resolve them. First, close the Steam registration page and try the registration process again. Also, restart your browser to eliminate any temporary glitches that may be affecting its performance. If the problem persists, you can switch to another browser to check if the problem is with the browser itself.
- Holiday in the Vineyards Ending Explained, Release Date, Cast, Plot and Review
- Who are Daniel Gibson Parents? Meet Byron Gibson and Cheryl Gibson
- Will There Be the Dragon Prince Season 6 and 7 on Netflix? Check Season 6 and 7 Release Date
- 10 Most Underrated Batman Movie Quotes
- Grace VanderWaal Boyfriends Lyrics: The Magical Lines
Another troubleshooting step is to restart the router, which can help clear its short-term memory cache and potentially resolve any connectivity issues. By following the steps below, you can increase your chances of successfully registering on Steam without any complications.
You are watching: Steam Recaptcha Not Working: How to Fix Steam Captcha Not Working?
How to fix Steam verification code not working?
To troubleshoot and resolve Steam registration issues, you can follow these steps:
Troubleshoot Internet problems:
- Check your internet connection by searching other websites to make sure it is working properly.
- If you are experiencing Internet connection issues, please resolve these issues before continuing.
Switch your internet connection:
- If your current internet connection is unstable, try switching to a different connection (if available) and try the registration process again.
Troubleshoot browser issues:
- Clear your browser cache and cookies to eliminate any potential conflicts.
- Temporarily disable browser extensions, especially ad-blocking extensions, as they may interfere with CAPTCHA verification.
- If you have recently modified your browser’s security settings, consider reverting the changes or resetting your browser to default settings.
Flush your DNS cache:
- Flush the DNS cache to remove outdated IP addresses and DNS records that may cause CAPTCHA validation issues.
- Open the command prompt as administrator and enter the command “ipconfig /flushdns” and press Enter.
Reset Winsock:
- Resets the Winsock interface, which acts as a translator between network services and Windows networking software.
- Open the command prompt as administrator and enter the command “netsh Winsock Reset” and press Enter.
Switch Internet Protocol version:
- Switch to using IPv4 and temporarily disable IPv6 because some Internet connections may not support IPv6 addresses.
- Access Network Connections in Windows Search, open the network connection’s properties, uncheck the Internet Protocol Version 6 (TCP/IPv6) box, and click OK.
Use different devices:
- If the above fixes don’t resolve the issue, try creating a Steam account using a different device.
- After creating your account, you can log in to your main device and continue using Steam.
- If the error persists, please consider contacting Steam Support for further assistance
trend
Why Steam Verification Codes Not Working
If you encounter the error message “Your response to the verification code appears to be invalid. Please re-verify that you are not a robot below” on Steam, this usually means that the verification code was entered incorrectly. However, there may be other root causes, such as internet connection issues, IP blocking, browser issues, or DNS caching complications. To resolve this issue, consider the following troubleshooting steps:
Double check the captcha entry:
Carefully enter the characters as shown in the picture and make sure you enter the verification code correctly.
Verify internet connection:
Confirm that your internet connection is stable and working properly. You can try visiting other websites to ensure connection.
Check if the IP is blocked:
See more : Who is Jai Sharma Mum? Who Plays Jai Sharma in Emmerdale?
If you suspect your IP is blocked, try connecting to Steam using a different internet connection or device. This can help determine if your IP address is causing the problem.
To resolve browser issues:
Clear your browser cache and cookies to eliminate any conflicting data. Additionally, disabling browser extensions, especially ad blockers, may help resolve any interference they may cause with the CAPTCHA process.
Flush DNS cache:
Flushing the DNS cache eliminates any stale records that may affect CAPTCHA validation. Open a command prompt as administrator and enter the command “ipconfig /flushdns” to flush the DNS cache.
Restart the router:
Restarting your router can help refresh your internet connection and resolve any temporary issues. Power off the router, wait a few seconds, and then power on the router again.
Disclaimer: The above information is for general information purposes only. All information on this website is provided in good faith, but we make no representations or warranties, express or implied, as to the accuracy, adequacy, validity, reliability, availability or completeness of any information on this website.
Source: https://dinhtienhoang.edu.vn
Category: Entertainment