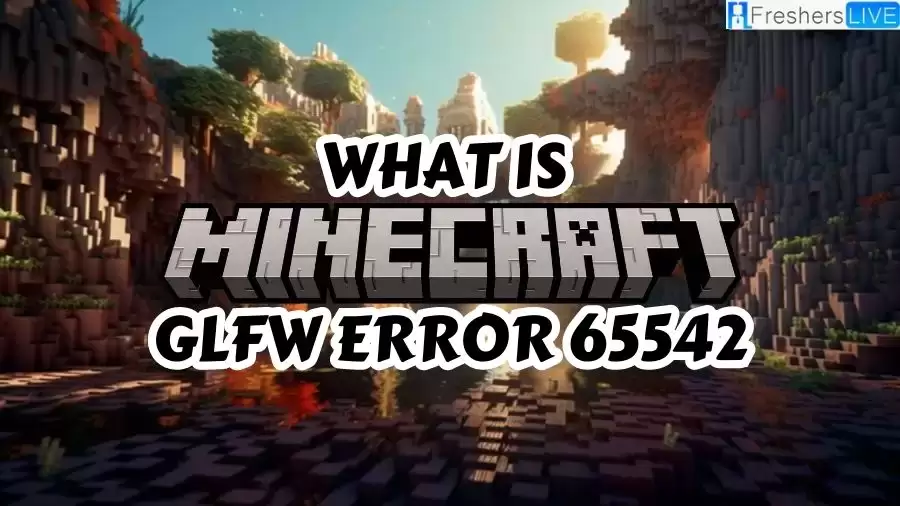What is Minecraft GLFW Error 65542?
When trying to launch Minecraft Java Edition on PC, players may encounter an error that prevents them from playing the game, called “GLFW Error 65542.” This error message appears as a pop-up warning stating “GLFW Error 65542: WGL: The driver does not appear to support OpenGL. Please make sure you have the latest driver.” Of course, the first step players usually take to resolve this issue is to check their device’s Are the drivers up to date? However, some players may still encounter this error despite checking or installing the latest driver updates for their PC.
- Netkama Punch!!! Chapter 48 Spoiler, Release Date, Recap, Raw Scan & Where to Read Netkama Punch!!! Chapter 48?
- Will There Be A Season 5 of For All Mankind? For All Mankind, Cast, Plot, and More
- Married at First Sight Season 11 Where Are They Now?
- The Godfather & 9 Other Iconic Movies That “Insist Upon Themselves”
- Who are Ronda Rousey Parents? Meet Ron Rousey and AnnMaria De Mars
Causes of Minecraft GLFW Error 65542
GLFW error 65542 in Minecraft can be caused by a variety of factors, and determining the specific cause may require troubleshooting and investigation. Here are some potential reasons for encountering this error:
You are watching: What is Minecraft GLFW Error 65542? Cause of Minecraft GLFW Error 65542, How to fix Minecraft GLFW Error 65542?
Outdated graphics driver
- One of the common causes of GLFW error 65542 is outdated or incompatible graphics drivers. Minecraft relies on OpenGL technology, and errors may occur if your graphics driver does not support the required version of OpenGL. Updating the graphics card driver to the latest version compatible with your system can help resolve this issue.
Incompatible hardware
- Some hardware configurations may not be fully compatible with Minecraft’s requirements, causing GLFW error 65542. This could include an outdated graphics card, an unsupported GPU model, or insufficient system resources. In this case, it may be necessary to upgrade the hardware or adjust system settings to meet the game’s minimum requirements.
conflicting software
- Other software installed on your computer can sometimes interfere with Minecraft and trigger GLFW error 65542. Antivirus programs, firewalls, or other applications that manipulate graphics settings can cause conflicts. Temporarily disabling or adjusting the settings of such software can help determine whether they are the cause of the error.
System or software damage
- Corrupted game files, system files, or a Minecraft installation can also cause GLFW error 65542. Performing a file integrity check or reinstalling the game can help resolve these issues. Additionally, it may be beneficial to run system maintenance tools to repair any underlying system damage.
Java related questions
- Minecraft relies on Java to run, and Java installation or configuration issues may cause GLFW error 65542. Verifying the integrity of your Java installation, updating to the latest Java version, or reinstalling Java can help resolve any Java-related issues.
It’s important to note that GLFW error 65542 can have multiple causes, and the solution may vary depending on the situation. If you encounter this error, we recommend that you consult Minecraft’s official support resources, forums, or seek help from the Minecraft community for more tailored and accurate troubleshooting steps.
trend
How to fix Minecraft GLFW error 65542?
Fix 1: Update your graphics card driver
To resolve GLFW error 65542 in Minecraft, it is recommended to update your graphics card driver. Outdated or incompatible drivers may cause this error. Please follow the steps below to use Driver Easy to automatically update your graphics card driver:
- Download and install Driver Easy on your computer.
- Launch Driver Easy and click the “Scan Now” button. The program will scan your system and identify any problematic drivers.
- Click Update All to automatically download and install the correct drivers for your system. You can upgrade to the Pro version for full support and a 30-day money-back guarantee.
- Restart your computer to apply driver updates.
- Start Minecraft again and check if the error is resolved. If not, move on to the next fix.
Fix 2: Add OpenGL.DLL manually
If the error persists, it may be due to a missing opengl32.dll file. You can manually add OpenGL.DLL to the Java and JRE folders by following these steps:
- Visit dll-files.com and download the latest version of the opengl32.dll file.
- Extract the downloaded zip file into a folder.
- Press the Windows logo key and E simultaneously to open File Explorer, then type “C:Program FilesJavaYour JRE Version” in the address bar and press Enter.
- Note: Replace “your JRE version” with the actual version of the JRE installed on your system.
- Open the extracted folder, right-click on opengl32, select “Copy”, then navigate to the Java folder and paste the opengl32 file.
- Restart your computer.
- Start Minecraft and see if the problem is resolved. If not, move on to the next fix.
Fix 3: Uninstall DisplayLink
See more : 15 Best Fantasy Romance Movies Ever Made
If you have the DisplayLink graphics driver installed, it may conflict with Minecraft Java and cause GLFW error 65542. To uninstall the software, follow these steps:
- Press the Windows logo key and R simultaneously, then type “appwiz.cpl” and press Enter to open the Programs and Features menu.
- Find the DisplayLink graphics driver in the list of installed programs, right-click it, and select Uninstall.
- Follow the on-screen instructions to completely remove the software.
- Restart your computer.
- Start Minecraft and check if the error persists.
- If the error still occurs, proceed to the next fix.
Fix 4: Install the latest Windows updates
Updating your Windows system can help resolve unresolved errors that may cause “Driver does not support OpenGL” issues. Here’s how to check for updates:
- Press the Windows logo key and type Windows Update, then click Windows Update Settings when a match appears.
- Click Check for Updates to scan for available updates.
- Windows will automatically download and install any available updates.
- Restart your computer.
- Check if the error has been fixed after updating Windows.
Fix 5: Repair system files
If none of the previous solutions work, your system files may be corrupted. To fix them, you can use the System File Checker (SFC) tool or a specialized Windows repair tool such as Restoro:
- Download and install Restoro on your computer.
- Launch Restoro and run a free scan of your computer. It will provide a detailed report of your computer’s status.
- If any issues are detected, click on “Start Repair” to start the repair process.
- Restoro will comprehensively scan your PC and provide more effective solutions for repairing Windows systems.
Disclaimer: The above information is for general information purposes only. All information on this website is provided in good faith, but we make no representations or warranties, express or implied, as to the accuracy, adequacy, validity, reliability, availability or completeness of any information on this website.
Source: https://dinhtienhoang.edu.vn
Category: Entertainment