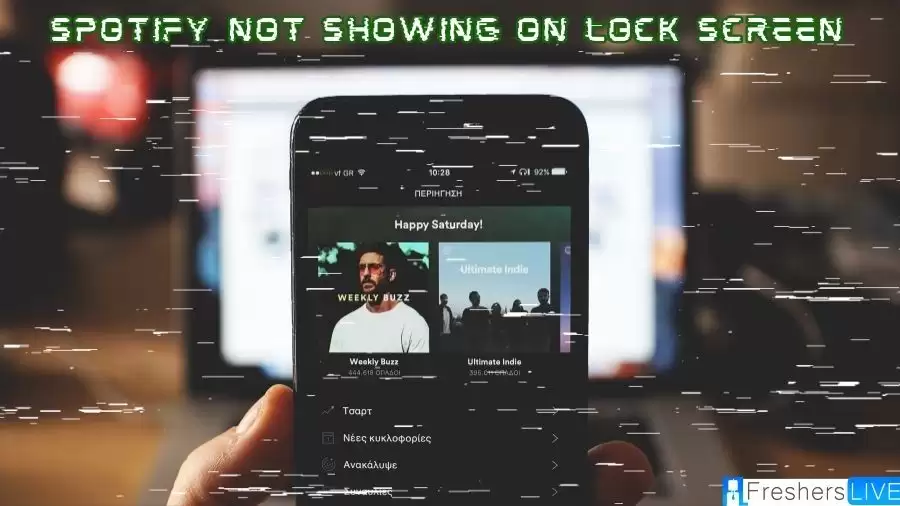Spotify not showing up on lock screen
Setting a lock screen on your smartphone is an important security measure to prevent unauthorized access. This is especially important for Spotify lovers who want to ensure that their personal data and music preferences are protected. However, many Spotify users have expressed disappointment that the app does not appear on the lock screen. This means that when their device is locked, they cannot easily access and control their music playback, which can be very inconvenient.
- Who are Billy Ray Cyrus Parents? Meet Ron Cyrus and Ruth Ann Casto
- Vash Ending Explained, Plot, Cast, Release Date, and Trailer
- Alrawabi School For Girls Season 2 Release Date and Time, Countdown, When Is It Coming Out?
- The Karate Kid: Mr. Miyagi’s 20 Most Wise & Inspiring Quotes
- Who are Imam Ul Haq Parents? Meet Insaram ul Haq and Farah Insaram
The lack of Spotify controls on the lock screen has become a major issue for users who rely on the app for their daily music enjoyment. What they find particularly troubling is that Spotify doesn’t offer a satisfactory solution to this problem. Being able to manage music playback directly from the lock screen is ideal as it allows users to multitask and enjoy their favorite tunes without having to unlock the device every time they want to change songs or adjust the volume.
You are watching: Spotify Not Showing on Lock Screen: How to Fix Spotify Not Showing on Lock Screen?
Unfortunately, we are here to address this limitation that leaves users frustrated and unsatisfied. They voiced their concerns and expressed the importance of easy access to Spotify controls on the lock screen. Therefore, many users are eagerly waiting for the solution to this problem, hoping that Spotify can recognize the importance of this feature and provide specific solutions in the near future.
Article continues below Advertisement
Article continues below Advertisement
How to fix Spotify not showing on lock screen issue?
See more : Hijack Episode 4 Ending Explained, Review, and Cast
If you are facing the issue of Spotify not appearing on the lock screen, you can follow a few troubleshooting steps to resolve the issue. The following detailed guide can help you fix Spotify not showing on lock screen issue:
Check device settings
- Open the Settings menu on your smartphone.
- Look for the “Lock Screen” or “Security & Lock Screen” option.
- Check if there are options related to Music Player or Media Controls.
- Enable the option (if available) and select Spotify as the default music player.
Update Spotify
- Open the app store on your device (such as the Google Play Store or Apple App Store).
- Search Spotify and check if there are any available updates.
- If an update is available, download and install it on your device.
- Restart your device and check if Spotify now appears on the lock screen.
Clear application cache
- Open the Settings menu on your device.
- Go to the “Applications” or “Applications” section.
- Find and select Spotify from the list of installed applications.
- Click “Storage” or “Storage and Cache.”
- Select the option to clear Spotify cache.
- Restart your device and check if Spotify shows up on the lock screen.
Reinstall Spotify
- Long press the Spotify app icon on your device.
- Select the option to uninstall or delete the app.
- Visit the App Store and reinstall Spotify.
- Log in to your Spotify account and check if the lock screen feature is now working properly.
Using the Spotify widget
As an alternative workaround, you can use the Spotify widget on your home screen instead of relying on lock screen controls. Widget allows you to control music playback without unlocking your device:
- Long press on an empty area on the home screen.
- Click on the “Widgets” or “Add Widget” option.
- Search for the Spotify widget.
- Select the widget and place it on your home screen.
- You can now control music playback directly from the widget.
Check battery optimization settings
- Open the Settings menu on your device.
- Navigate to the “Battery” or “Battery & Performance” section.
- Look for options related to Battery Optimization or Power Saver Mode.
- Find and select Spotify from the list of apps.
- Select the option to “Don’t optimize” or “Don’t optimize” Spotify battery usage.
- This will ensure Spotify is running in the background and appears on the lock screen.
Disable power saving mode
- If your device has battery saver modes enabled, they may limit certain app functionality.
- Open the Settings menu on your device.
- Go to the “Battery” or “Battery & Performance” section.
- Disable any power saving modes such as Battery Saver or Battery Save Mode.
- Restart your device and check if Spotify is now showing on the lock screen.
Enable app notifications
- Sometimes, disabling app notifications may prevent Spotify from showing up on the lock screen.
- Open the Settings menu on your device.
- Navigate to the Applications or Apps section.
- Find and select Spotify from the list of installed apps.
- Look for the Notifications option and make sure it is enabled for Spotify.
- This should allow Spotify notifications (including lock screen controls) to appear.
Verify lock screen permissions
- Sometimes, Spotify’s lock screen permissions can be disabled unintentionally.
- Open the Settings menu on your device.
- Go to the “Lock screen” or “Security & lock screen” section.
- Find lock screen permissions or notification settings.
- Make sure Spotify has permission to show notifications and control media on the lock screen.
- Restart your device and check if Spotify appears on the lock screen.
Article continues below Advertisement
Article continues below Advertisement
trend
Why doesn’t Spotify show up on the lock screen?
Here are some potential reasons why Spotify isn’t showing up on the lock screen:
Application restrictions
See more : Fallout 4 Human Error Walkthrough, Guide, Gameplay, Wiki
The issue may stem from limitations within the Spotify app itself. Spotify may not have implemented native support for lock screen integration, which prevents the app from appearing on the lock screen.
Device settings
Certain device settings may affect whether Spotify appears on the lock screen. For example:
- Lock screen permissions: If Spotify’s lock screen permissions are not properly enabled, it may not appear on the lock screen.
- Battery optimization: If your device’s battery optimization settings limit Spotify’s background activity, it may prevent Spotify from showing up on the lock screen.
Application version
Outdated versions of the Spotify app may lack the functionality or compatibility required to appear on the lock screen. Updating the app to the latest version may resolve the issue.
application cache
Corrupt or outdated cache files of the Spotify app may interfere with its normal functionality, including lock screen integration. Clearing the application cache can help resolve this issue.
Operating system compatibility
In some cases, compatibility issues between the Spotify app and the device’s operating system may prevent Spotify from showing up on the lock screen. Making sure your apps and operating system are up to date can help resolve any compatibility issues.
Third Party Applications/Settings
Certain third-party apps or settings, such as battery-saving apps or power management settings, may interfere with Spotify’s ability to appear on the lock screen. Disabling or adjusting these applications or settings can help resolve the issue.
Disclaimer: The above information is for general information purposes only. All information on this website is provided in good faith, but we make no representations or warranties, express or implied, as to the accuracy, adequacy, validity, reliability, availability or completeness of any information on this website.
Source: https://dinhtienhoang.edu.vn
Category: Entertainment